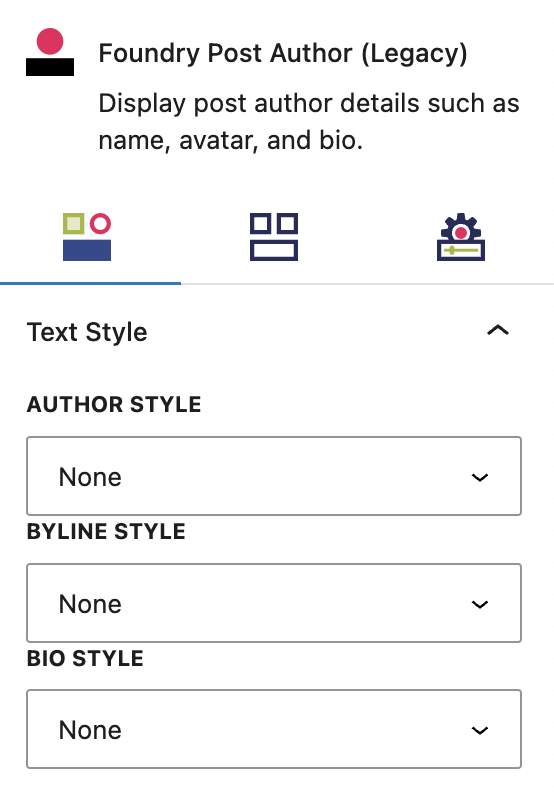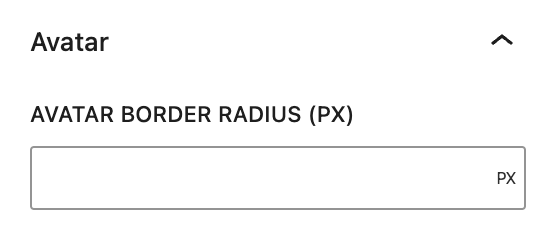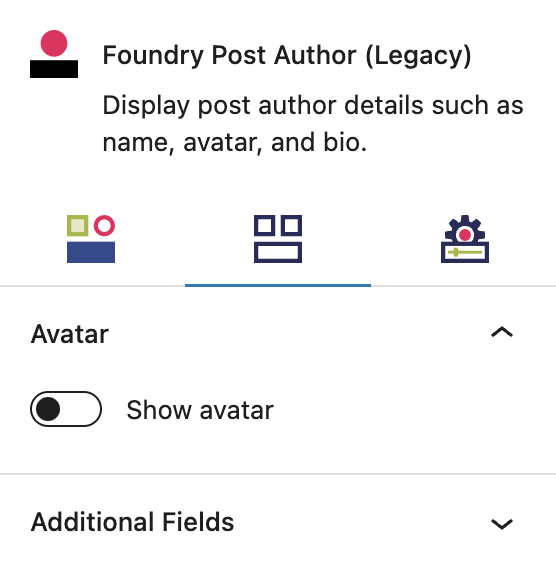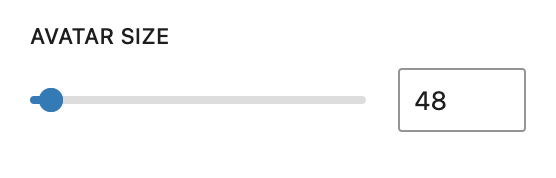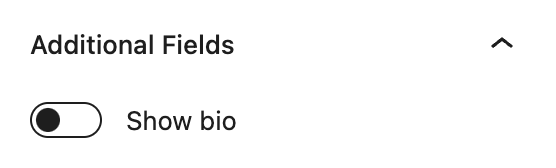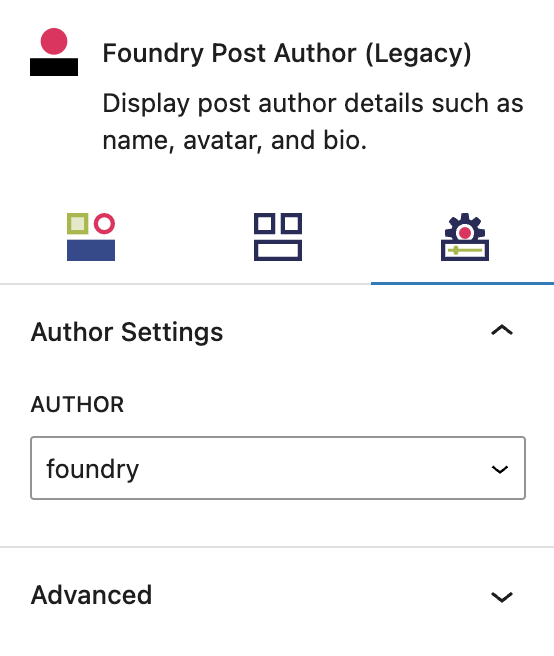What is a Post Author Block?
The Post Author Block allows you to add a custom author bio to your pages or posts. This block gives you several settings to customize how the author’s bio looks and functions.
How it Works
The most common application of a Post Author would be blog posts, although you can use it on any content. Having an author’s name next to content that offers advice or instruction is extremely important for your site’s credibility and trustworthiness – these are indirect ranking factors that are especially critical for any business in finance, health, wellness, or other potentially life-changing topics.
Block Settings
You can customize the Post Author Block using Style, Layout, and Settings options, giving you great flexibility in how you tailor elements to your design.
Styles Tab
Text Style Settings
These drop-down options allow you to choose the text style for different parts of the Post Author Block.
Text Styles
Author Style
This setting allows you to style the text in the author’s name using styles you’ve set in Global Styles > Typography.
Byline Style
This setting allows you to style the text in the author’s byline using styles you’ve set in Global Styles > Typography.
Bio Style
This setting allows you to style the text in the author’s bio using styles you’ve set in Global Styles > Typography.
More about
Global StylesAvatar Border Radius
The border radius controls the border radius, rounding the edges of the avatar using a percent ratio in pixels (px).
More about
Borders & RadiusLayout Tab
Avatar Settings
These dropdown options allow you to customize how the avatar is displayed in the Post Author Block. Note that the avatar image is only able to be configured in the author’s WordPress account settings. Need to set up an avatar? Visit https://en.gravatar.com/
Show Avatar
Toggle this setting on to show the Avatar set in the user profile of the author user account.
More about
Borders & RadiusAvatar Size
Avatar Size uses a slider to control how big or small the author’s avatar appears in the Post Author Block. You can also enter a numeric value, this is set in pixels.
More about
Borders & RadiusAdditional Fields Settings
These are additional options you can control within the Post Author Block.
Show Bio
Choose if you want to show the author’s full bio beneath their name. The default is toggled off. The author’s bio is configured under the user’s WordPress account – if you click to edit the author under Users, you will find the bio field.
More about
Borders & RadiusShow More By Author
Show More By Author is an option that will create a button (see Button Block for full settings) that enables users to see all posts by that author. Clicking the button will take you to a landing page for that author’s content.
More about
Borders & RadiusSettings Tab
Author Settings
This section is simply where you set the author for this block. All other settings like avatar and “show more by author” depend on this setting.
Author
Choose the author from a dropdown list. The options will be users who have accounts on your site. To add a new author, navigate to Users > Add New on your lefthand WordPress menu. If you have guest authors and want to use the options in the Author Block without giving them access to your site, you can create mock user accounts for them including avatars.
More about
Borders & RadiusAdvanced Settings
These settings are only accessible to Pro users (with the exception of HTML anchors), and also only accessible to site admins.
Additional CSS Class(es)
This allows you to enter a unique Class identifier, to facilitate custom CSS targeting within the theme for custom development.
It also enables the use of Refoundry utility classes.
More about
Theme Customizations