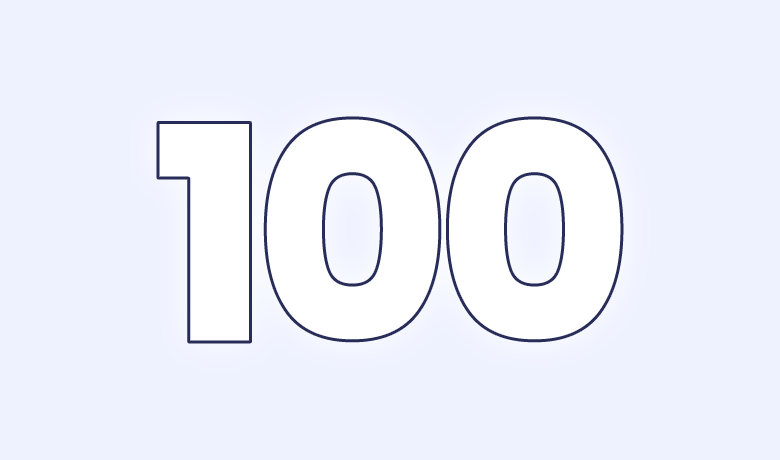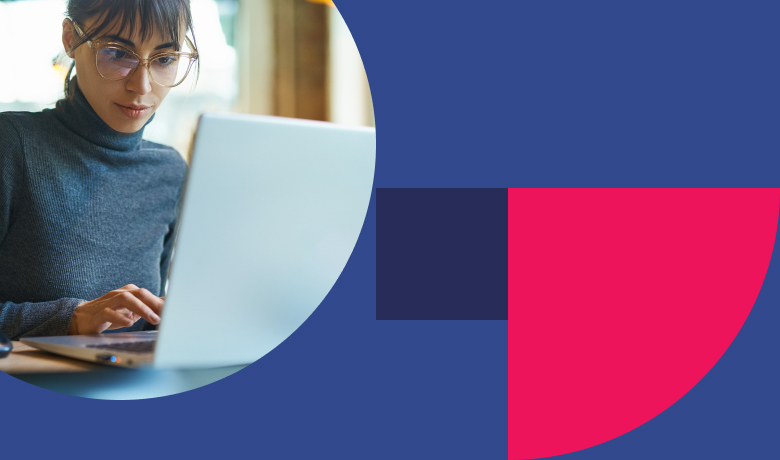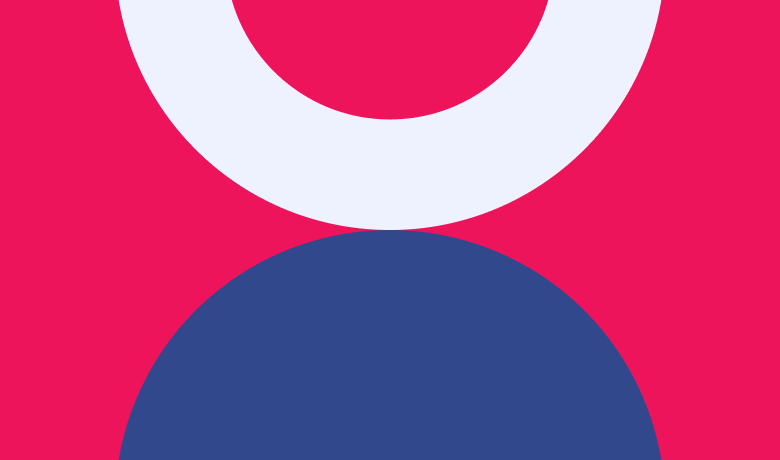Video
Transcript
Hi everyone, it’s Shawn here again from Refoundry. Welcome to the final lesson in our Getting Started series. In this lesson, we’re focusing on two essential tools for working in Gutenberg: deleting blocks and using the undo/redo functions to quickly fix mistakes.
Whether you need to remove an unwanted block or correct an accidental change, mastering these tools will make your editing process much smoother.
Let’s jump in!
There are a few ways to delete blocks in Gutenberg. Let’s walk through them.
The first way is using the toolbar.
- Select a block in the editor to bring up the toolbar.
-
Click the options menu (three dots) and choose ‘Delete.’
And just like that, the block is gone.
The second way to delete a block is through the List View.
- Open the List View and select the block you want to delete.
-
In the options menu, click ‘Delete.’
The block is now removed from the page.
The third way is by using your keyboard.
-
Select a block, such as a button block, and press Backspace (or Delete).
The block disappears instantly.
Now let’s talk about the undo and redo functions. Mistakes happen—sometimes we delete the wrong block or make a change we didn’t mean to. Fortunately, Gutenberg makes it easy to fix those mistakes.
There are two ways to undo or redo actions.
- In the top-left corner of the editor, you’ll find the Undo and Redo buttons (curved arrows).
- Clicking Undo will restore the block you just deleted.
- Clicking Redo will remove it again.
You can also use keyboard shortcuts to undo and redo actions.
- Press Command + Z (or Ctrl + Z on Windows) to undo an action.
-
Use Command + Shift + Z (or Ctrl + Shift + Z) to redo it.
And yes, it’s Z (not Zed)—I’m Canadian.
That’s it for this lesson! We’ve covered how to delete blocks and how to use undo and redo functions to make quick corrections.
Thank you so much for joining me in this Getting Started series! If you have any questions, feel free to reach out through our website or book a demo. Happy building!