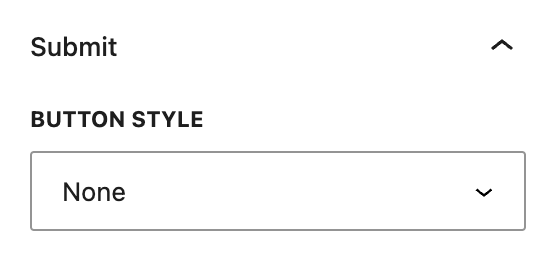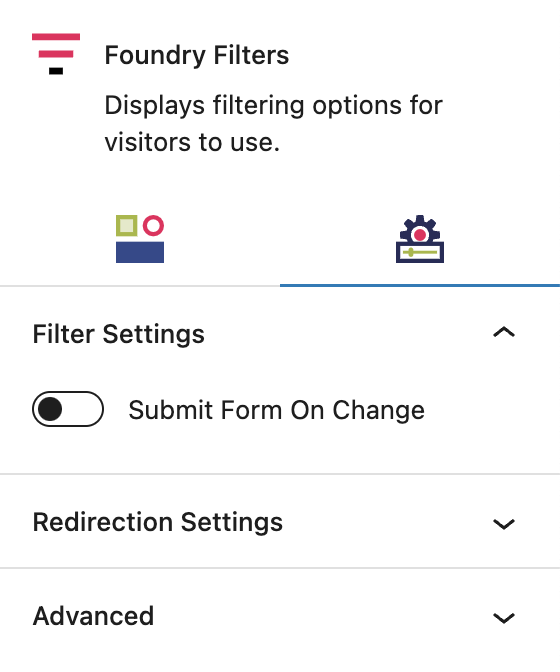What is a Filters Block?
The Filters Block is a parent block in Refoundry that manages filtering and search options for Query Blocks. This lets users filter any type of post content you have on your site, such as a blog, products, team members, or case studies.
The Filters Block includes several child blocks such as Filter Dropdown Block, Button Block, Filter Search Block, and Archive List Block, which allow you to customize how users can filter and search through post content.
How it Works
The Filters Block is a versatile parent container, designed to manage the layout and functionality of filtering and search options for Query Blocks. It allows you to customize and display various filtering elements such as taxonomy drop-downs, lists, and search fields, along with submit buttons and reset links.
Additionally, you can incorporate paragraph blocks within the Filters Block to add headings or labels, giving you great flexibility for structuring and presenting search and filter options on your site. This setup enables you to create a tailored and user-friendly experience for browsing or searching high-volume content.
Block Settings
You can customize the Filters Block using Style and Settings options, giving you great flexibility in how you tailor elements to your design.
Styles Tab
Filter
These style settings are for the filter itself, ie. the options.
Filter Style
This setting allows you to choose from a Default, Condensed or Expanded layout of child blocks within the Filter block.
More about
Global StylesSubmit
These style settings are for the button a person uses to apply their filter(s).
Button Style
Allows you to select a default button style for the Submit button.
More about
Button & Link StylesSettings Tab
Filter Settings
These settings govern the functionality of the filter(s).
Submit Form on Change
By default, the page will not reload to display the filtered post content without the user clicking on a submit button.
When Submit Form on Change is toggled on, any change in the filters will result in the page being reloaded with the filtered content. A use case for this toggle is if you want just a simple drop-down on taxonomy terms, which will take the user to an archive page of posts matching the chosen term, with one click. Or if you just want the results to respond with one less click.
More about
ParallaxRedirection Settings
These settings allow you to take users from a filter selection to a custom page, such as a templated Category or Tag archive page, instead of reloading the results below the filters.
Redirect to Page
By default, the filter and search results will be displayed on an Archive or Taxonomy Template based on WordPress default template hierarchy.
By selecting a link in the Redirect to Page field, you can send the user to a custom page outside the usual template hierarchy. This can be useful if you want to have different layouts for filter or search results within a taxonomy being used by two different post types.
More about
ParallaxAdvanced Settings
These settings are only accessible to Pro users (with the exception of HTML anchors), and also only accessible to site admins.
Additional CSS Class(es)
This allows you to enter a unique Class identifier, to facilitate custom CSS targeting within the theme for custom development.
It also enables the use of Refoundry utility classes.
More about
Theme Customizations